ZEOS Meridian 400 User's Guide
Browse online or download User's Guide for Laptops ZEOS Meridian 400. ZEOS Meridian 400 User`s guide User Manual
- Page / 80
- Table of contents
- BOOKMARKS


- User’s Guide 1
- Meridian 800 1
- Copyright 1995 2
- Micron Electronics, Inc 2
- All rights reserved 2
- Customer Assurance Program 3
- FCC Compliance Statement 5
- Contents 7
- Welcome! 10
- 1. Unpacking Your System 12
- What's in the Box? 13
- Keep the Box 14
- Where to Work 15
- 2. The Big Picture 16
- Front View 17
- Chapter 2 - The Big Picture 18
- Meridian 800, Front View 18
- Side Views 19
- Right side view 20
- Left side view 20
- Back View 21
- Connector Description 22
- Num Lock and Scroll Lock 23
- Indicator Color Description 24
- Using the Keyboard 25
- What the Keys Do 26
- What the Keys Do (continued) 27
- Special Key Combinations 29
- Setting the Speaker Volume 29
- Disk Drives 30
- Removing the retaining screw 31
- PCMCIA Card Slot 32
- 3. Battery and Power 33
- Management 33
- Installing the Battery Pack 34
- Removing the Battery Pack 35
- Turning On Your System 36
- Battery Endurance 36
- Low Battery Conditions 37
- Charging the Battery 39
- Faulty Battery Indicator 40
- Setting Power Management 41
- Battery Precautions 42
- AC Adapter Precautions 43
- 4. How to Use Your Meridian 44
- TruePoint™ Pointing Device 45
- PS/2 Style Mouse 46
- Serial Mouse 46
- External Video Monitor 47
- External Keyboard 47
- Floppy Disks 48
- Dual PCMCIA Card Slot 50
- 5. Using the SETUP Utility 52
- Running SETUP 53
- Navigating in SETUP 54
- Standard System Parameters 55
- Video Card 56
- Maximum CPU Speed 56
- Num Lock on at Boot 56
- Quick Boot 56
- PCMCIA Boot 56
- Chapter 5 - Using SETUP 57
- Power Management Parameters 59
- System Idle After 60
- System Standby After 60
- System Suspend After 60
- Ring on Resume 61
- Low Battery Suspend 61
- HDD Timeout Value 61
- Remaining Battery Level 61
- System Security 62
- Warning! 63
- Key Lock Password 65
- 6. How to Install Options 66
- Installing More RAM 67
- Installing the RAM Board 68
- 7. How to Maintain Your 69
- System Hardware 70
- AC Adapter 71
- Battery Power Pack 71
- System Specifications 72
- Dimensions 73
- Battery Pack Specifications 73
- AC Adapter Specifications 73
- Handy Cheat Sheet 74
- Glossary 76
- 700-0194-01 Merid800 79
- Late Changes 80
Summary of Contents
TheROADSIDEPORTABLEGUIDE TOMOBILECOMPUTINGWITH YOURMERIDIAN 800NOTEBOOKUser’s GuideMeridian 800
10Welcome!Welcome to the User’s Guide! This guide is designed to help you get themost out of your system and keep it running trouble free, year after
11Welcome!System Specifications lists technical details about your system.The Handy Cheat Sheet gives a short summary of some of the mostneeded or mos
12Chapter 1 - Unpacking Your System1. Unpacking Your SystemObviously, the first step towards using your new Meridian is getting itsafely to your door
13Chapter 1 - Unpacking Your SystemWhat's in the Box?Your box contains the packing slip, this manual, a plastic bagfull of cables and other manua
14Chapter 1 - Unpacking Your SystemLet Your Computer Acclimate ItselfAlthough your computer system can easily stand temperatureextremes, it doesn’t mu
15Chapter 1 - Unpacking Your SystemWhere to WorkYour Meridian 800 is a tough, rugged machine. Generallyspeaking it will be comfortable and run well w
16Your Meridian 800 is designed to give you the speed and power of adesktop system in a lightweight, portable package.Chapter 2 - The Big Picture2. Th
17Chapter 2 - The Big PictureFront ViewMouse ButtonsThe two square buttons on top of the wrist rest work just likethe buttons of a conventional PC mou
18Chapter 2 - The Big PictureMeridian 800, Front ViewLED indicatorlightsDisplay LatchesMouse ButtonsTruePoint™ PointingDeviceReset SwitchPower SwitchS
19Chapter 2 - The Big PictureSide ViewsPower ButtonTo turn the system on or off, press and hold the power buttonfor 1-2 seconds. When you turn the pow
2700-0194-01 Merid800Copyright 1995Micron Electronics, Inc.All rights reservedZEOS shall not be held liable for technical or editorial omissions or e
20Chapter 2 - The Big PictureRight side viewLeft side viewRemovable HardDisk DrivePCMCIA CardCompartmentCoverPower ButtonFloppy DiskDrive SlotSuspend/
21Chapter 2 - The Big PictureBack ViewEach connector at the back of the system unit is displayed below.You can configure the parallel or serial ports
22Chapter 2 - The Big PictureParallel port 25-pin parallel port for printers or otherdevices. Configure the parallel port fromthe SETUP program , Ctr
23Chapter 2 - The Big PictureIndicator Lights: Where they areLocated just below your screen, the indicator lights show thestatus of the power, battery
24Indicator Lights: What they meanChapter 2 - The Big PictureIndicator Color DescriptionPower/Suspend Glowing The power is turned on.Blinking The sys
25Chapter 2 - The Big PictureUsing the KeyboardTabAltShiftCtrlFunction keysBackspaceFn keyEnterEscapeThe keyboard is your primary means of telling the
26Chapter 2 - The Big PictureWhat the Keys DoGeneral FunctionsAlternate (Alt) - used with other keys to perform special functions defined by theapplic
27Chapter 2 - The Big PictureWhat the Keys Do (continued)Editing and Movement KeysBackspace (Bksp) - located above the Enter key. It may be labeled a
28Chapter 2 - The Big PictureUsing the Embedded Numeric KeypadA numeric keypad for entering numbers is embedded within themain keyboard. To use the nu
29Chapter 2 - The Big PictureSpecial Key CombinationsThe following key combinations let you perform specialfunctions without exiting your applicationN
3Customer Assurance ProgramThirty (30) Day Money-Back Guarantee on Most Products.Any product (except for software, software disks, relateddocumentatio
30Disk DrivesYour system comes with a 175MB, 262MB or 350MB low power con-sumption removable hard disk drive and a 3.5-inch floppy disk drive.Caution:
31 Removable Hard Disk Drive Location2. Remove the retaining screw with a Phillips screwdriver. This freesthe drive. Removing the r
32PCMCIA Card SlotYour system comes with a versatile PCMCIA expansion slotwhich can hold one Type-III or two Type-II expansion cards(stacked).The slot
333. Battery and PowerManagementInstalling the Battery for the First TimeYour system operates on a rechargeable Nickel Metal Hydride (NiMH)battery pac
34Chapter 3 - Battery and Power ManagementInstalling the Battery PackTo install the battery pack:1. Insert the battery pack into the battery compartme
35Chapter 3 - Battery and Power ManagementRemoving the Battery Pack1. Locate the battery pack and battery pack release locks.2. Slide the battery pack
36Chapter 3 - Battery and Power ManagementTurning On Your SystemAfter installing the battery pack, allow it to charge fully beforeusing your system fo
37Chapter 3 - Battery and Power Management Low Battery ConditionsTwo warnings alert you when your system’s battery is low andneeds charging. The first
38Chapter 3 - Battery and Power ManagementIf an extra fully charged battery is available:1. Save all necessary files.2. Exit the application.3. Turn o
39Chapter 3 - Battery and Power ManagementCharging the BatteryTo charge the battery, plug the AC adapter into the system andan electrical outlet. The
4Meridian 800 One Year Limited WarrantyAll new Merdian 850 computer systems come with a One Year LimitedWarranty which provides that the products we m
40Chapter 3 - Battery and Power ManagementFaulty Battery IndicatorThe orange CHARGE LED may flash when a faulty batterypack is installed. If the CHARG
41Chapter 3 - Battery and Power ManagementSetting Power ManagementYour system can operate in one of three power modes: normal,power saving, or suspend
42Chapter 3 - Battery and Power ManagementBattery Precautions1. Do not expose the battery to fire, which can cause explosion, or allow it to become de
43Chapter 3 - Battery and Power ManagementAC Adapter Precautions1. It is extremely dangerous to use the AC adapter when it is wet. If it should become
444. How to Use Your Meridian800Opening the LidTo open the display, pull the latches at the both sides of the system back-ward and lift the display ca
45Chapter 4 - How to Use Your Meridian 800TruePoint™ Pointing DeviceThe red button, called the TruePoint™ embedded pointingdevice, works like a joysti
46Chapter 4 - How to Use Your Meridian 800PS/2 Style MouseBefore you can use an external mouse, you must first install itsdevice driver. This software
47External Video MonitorYour Meridian 800 comes with DOS and Windows utilityprograms for switching from the LCD display to an externalmonitor. By defa
48Chapter 4 - How to Use Your Meridian 800Floppy DisksFloppy disks are used to:• transfer information from one computer to another• install software o
49Chapter 4 - How to Use Your Meridian 800Floppy Disks• Handle disks carefully.• Don’t remove a disk from a drive while the drive is in use.• Don’t to
5FCC Compliance StatementFor US and Canadian UsersWarning!Changes or modifications to this unit not expressly approved by the partyresponsible for com
50Chapter 4 - How to Use Your Meridian 800Dual PCMCIA Card SlotCaution:Don’t install another vendor’s card and socket services over the pre-installed
51Chapter 4 - How to Use Your Meridian 800 Type II PCMCIA cards can provide your computer with:• Flash Memory• LAN• Fax/Modem• SRAM Memory• SCSI• Soun
52Chapter 5 - Using SETUPYour computer includes a SETUP utility program that allows you toobserve or change the following system settings:System time
53Chapter 5 - Using SETUPRunning SETUPBefore entering SETUP, save all your files and exit yourapplication. Once you enter SETUP, you will lose all uns
54Chapter 5 - Using SETUPNavigating in SETUPYou navigate through the SETUP program using arrow keys,function keys, and a few other special keys. Use t
55Chapter 5 - Using SETUPStandard System ParametersStandard System Parameters contains the following options:TimeThe current time, in hours, minutes,
56Chapter 5 - Using SETUPVideo CardAlways set to “VGA/EGA.”Maximum CPU SpeedUse the Maximum CPU Speed feature to select either “FullSpeed” or “Slow Sp
57Chapter 5 - Using SETUPSystem Configuration ParametersTo display the System Configuration menu, press Page Up orPage Down on your keyboard.CacheUse
58Chapter 5 - Using SETUPSerial Port 1This setting controls which of the COM ports are to be used forthe RS-232C connector. By default, the computer u
59Chapter 5 - Using SETUPPower Management ParametersThe Power Management Feature Control menu customizes thesystem’s battery conservation strategy, of
6This page intentionally left blank.
60Chapter 5 - Using SETUPSystem Idle AfterSystem Idle is the first level of power management. WhenSystem Idle is enabled, the system slows down only t
61Chapter 5 - Using SETUPRing on ResumeUse the Ring on Resume feature to determine whether thesystem automatically wakes up from Suspend mode uponrece
62Chapter 5 - Using SETUPSystem SecurityYou can set both a system password and a key lock password toprevent unauthorized use of your system.System Pa
63Chapter 5 - Using SETUPcontinuedWarning!If you forget the password, your system will not operate. You will have to contactCustomer Service to clear
64Chapter 5 - Using SETUP4. Press any key to return to main menu.5. Press ESC, then F4 to save the password.For security, the password characters don&
65Chapter 5 - Using SETUPRemoving and Changing a System PasswordTo remove the system password:1. Start your system, wait for the “Enter password:” pro
66Chapter 6 - How to Install Options6. How to Install OptionsRight out of the box, your Meridian helps you do your work faster andeasier. And as your
67Chapter 6 - How to Install OptionsInstalling More RAMSystem memory is often called RAM, for Random AccessMemory. RAM is the “thinking space” availab
68Installing the RAM BoardThe RAM board slot is located under the memory board cover, asillustrated in the figure.1. Turn off the power and remove all
69Chapter 7 - How to Maintain Your System7. How to Maintain YourSystemYour system is designed for years of rugged, portable use. 1. You’llget even mo
7ContentsWelcome! ... 101. Unpacking Your System ...
70Chapter 7 - How to Maintain Your SystemSystem Hardware• Do not expose the system to rain, liquid, or moisture.• Do not clean the system with liquid
71Chapter 7 - How to Maintain Your SystemAC Adapter• Do not connect to any other device.• Connect the adapter power cord into a grounded power outlet
72System SpecificationsSystem SpecificationsEnvironmental SpecificationsCPU Intel i486SX/33MHz, i486DX2/50MHz ori486DX4/100MHz. All SL enhanced.Cache
73DimensionsWeight DSTN/TFT Color: 6.3 lbs with batteryCase DSTN/TFT: 11.7 (w) X 8.9 (d) X 1.9 (h) inch259 (w) X 198 (d) X 42 (h) mmBattery Pack Speci
74Handy Cheat SheetHere are some of the most often needed (and forgotten) Notes.CTRL + ALT + DEL ...
75Handy Cheat SheetWindows ShortcutsCtrl-C ... copy to clipboardCtrl-V ...
76GlossaryThis glossary provides general definitions of key terms. For an expanded list look instandard reference books on computers.DIP Switches - Sm
77IDE - Integrated Drive Electronics. An IDE drivehas the controller electronics built into the driveitself and is connected directly to the mainboard
78IndexAAC Adapter Precautions 43BBattery 33Endurance 36how to charge 39how to install 34how to remove 35precautions 42CCharging the Battery 3
79IndexSSerial Mouse 46Serial Port 58SETUP 54how to navigate 54how to run 53Power Management Parameters 59Standard System Parameters 55System C
8ContentsBattery Endurance ... 36 Low Battery Conditions ...
Late ChangesThe following lists changes that arrived too late for printing.p.2: Copyright is now Micron Electronics.p.16: Hard drives now available st
9ContentsPCMCIA Boot ..................... 56System Configuration Parameters ...
More documents for Laptops ZEOS Meridian 400
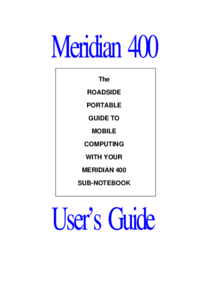

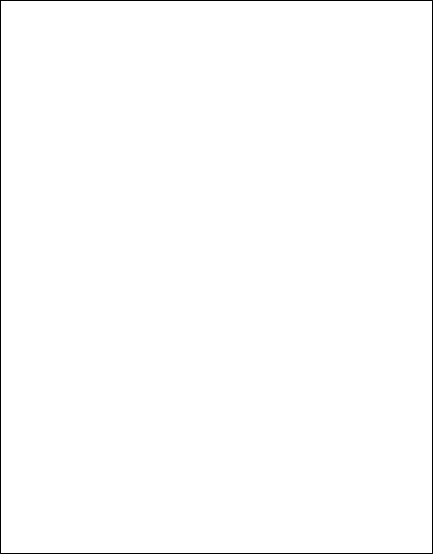
 (118 pages)
(118 pages)







Comments to this Manuals